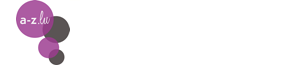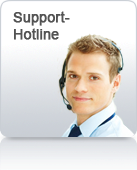Apple Watch - watchOS 3 Handbuch
von: Anton Ochsenkühn
amac-Buch Verlag , 2016
ISBN: 9783954313303
Sprache: Deutsch
280 Seiten, Download: 12419 KB
Format: EPUB, PDF, auch als Online-Lesen
Kapitel 4Wie man die Apple Watch bedient
Die Bedienung bzw. Steuerung der Apple Watch ist manchmal nicht so offensichtlich, wie sie z. B. auf dem iPhone ist. Die Uhr besitzt neben dem Touch-Display mit Force Touch noch die digitale Krone und den Seitenschalter. Dabei können Sie mithilfe der digitalen Krone auf zwei verschiedene Arten eine Aktion auslösen: durch Drehen oder Drücken. In diesem Kapitel erläutere ich nicht nur die Oberfläche der Apple Watch mit ihren unterschiedlichen Gesichtern, sondern auch die Bedienung des Touch Displays und der Gehäusetasten.
Die Oberfläche
Man könnte meinen, dass die Oberfläche der Apple Watch eigentlich nicht viel zu bieten hat. Das mag auf den ersten Blick so sein, aber tatsächlich gibt es einige Dinge, die sich nicht sofort erschließen, z. B. den Force Touch oder die Komplikationen. Damit Sie Ihre Apple Watch optimal nutzen können, sollten Sie sich unbedingt mit der Oberfläche vertraut machen.
Foto: Apple
(1) An erster Stelle steht natürlich das Touch Display. Wie beim iPhone wird das Display durch Wischgesten bedient . Das Display hat noch eine zusätzliche Eigenschaft, den Force Touch. Ein Force Touch wird ausgelöst, wenn Sie etwas stärker auf das Display drücken, es also nicht nur einfach antippen, sondern wirklich drücken. Viele Funktionen können nur durch einen Force Touch erreicht werden, z. B. die Anpassung der Zifferblätter.
(2) An der Gehäuseseite sitzt die digitale Krone. Diese kann sowohl gedreht als auch gedrückt werden, um eine Aktion auszulösen.
(3) Die Seitentaste wird zum Ein- und Ausschalten und zum Öffnen des Docks benötigt. Wenn Sie die Seitentaste circa sechs Sekunden lang gedrückt halten, öffnet sich der Ausschaltdialog, der auch die Notruffunktion und den Notfallpass enthalten kann (siehe Kapitel 3 ab dieser Seite).
Wenn Sie die Seitentaste gedrückt halten, gelangen Sie zu den Notfallfunktionen und zum Ausschalten. Den Notfallpass können Sie in der Health-App auf dem iPhone mit Daten versehen.
(4) Je nach gewähltem Zifferblatt sind auf dem Display die Komplikationen sichtbar. Komplikationen sind Mini-Apps, die unterschiedliche Informationen direkt im Zifferblatt anzeigen können, z. B. das Datum, den Ladezustand des Akkus oder das aktuelle Wetter. Wenn man auf eine der Komplikationen tippt, wird die dazugehörige App geöffnet. Wenn Sie also z. B. auf das Wetter tippen, öffnet sich die App Wetter mit den detaillierteren Wetterdaten.
Steuerung durch Gesten
Scrollen
Sie bedienen Ihre Apple Watch mithilfe von Wischgesten. Dabei macht es allerdings einen Unterschied, ob Sie z. B. nur wischen oder verschieben. Grundsätzlich benötigen Sie nur einen Finger. Wenn Sie mit dem Finger nach oben/unten bzw. links/rechts wischen, wird meistens gescrollt, wie z. B. in der Nachrichtenliste.
| ! | Um nur nach oben bzw. unten zu scrollen, können Sie auch die Krone verwenden. Wenn Sie am Rädchen drehen, wird auch gescrollt. |
Beim Verschieben halten Sie den Finger auf dem Display und verschieben den Inhalt. Damit wird z. B. die Kartenansicht verschoben oder in der App-Übersicht der Fokus auf einen anderen Bereich gelegt.
Mit den Wischgesten können Sie je nach Bedarf scrollen (links) oder eine Ansicht verschieben (rechts).
Force Touch
Wie bereits erwähnt, macht es auch einen Unterschied, ob Sie das Display nur leicht mit dem Finger antippen oder es kräftig drücken (Force Touch). Das normale Tippen wird zum Auswählen von diversen Elementen verwendet, während das kräftigere Drücken meistens Zusatzoptionen öffnet.
Der „Force Touch“ öffnet zusätzliche Optionen, z. B. bei „Nachrichten“ (links), „Karten“ (Mitte) oder „Aktivität“ (rechts).
Die digitale Krone drücken
Für die digitale Krone gibt es auch noch zusätzliche Funktionen. Wenn Sie die Krone zweimal hintereinander drücken, springen Sie direkt zur zuletzt verwendeten App zurück und umgekehrt. Die Watch wechselt also damit zwischen zwei Apps hin und her.
Wenn Sie sie bei der Zifferblattansicht nur einmal drücken, wird die App-Übersicht eingeblendet. In der App-Wolke können Sie das Zifferblatt wieder öffnen, wenn Sie erneut einmal die Krone drücken.
Wenn man die Krone einmal drückt, wechselt man zwischen dem Zifferblatt (links) und der App-Wolke (rechts) hin und her.
Haben Sie aktuell eine App auf dem Display, so bringt Sie das einmalige Drücken in die App-Übersicht und schließt damit die App, die sich aber weiterhin auch im Dock aufhält und von dort aus wieder geholt werden könnte.
Bedienung mithilfe von Siri
Siri kennen Sie vielleicht schon vom iPhone, iPad, Mac oder Apple TV. Siri ist ein Sprachassistent, der Ihnen bei der Bedienung der Apple Watch behilflich sein kann. Anstatt die Funktionen manuell auszuführen, können Sie auch Siri damit beauftragen.
| ! | Um Siri nutzen zu können, benötigen Sie unbedingt ein iPhone. Wenn Sie ohne iPhone unterwegs sind, ist Siri nicht verfügbar. |
Siri wird gestartet, wenn Sie circa zwei Sekunden lang die Krone drücken. Anschließend brauchen Sie nur Ihre Anweisung in die Apple Watch sprechen, z. B. „Stelle den Timer auf 12 Minuten“ oder „Erinnere mich daran, um 16 Uhr meine Frau anzurufen“. Solche und ähnliche Anweisungen können Sie Siri geben. Siri kann auch die Apps für Sie starten: „Öffne die Nachrichten“ oder „Starte die Aktivitäten“. Auch die Suche im Internet ist für Siri kein Problem: „Wie alt ist Angela Merkel?“, „Zeige mir Bilder von Steve Jobs“ etc. Bedenken Sie dabei, dass es häufig viele Ergebnisse gibt, sodass Sie mit der digitalen Krone auch nach unten blättern sollten, um nichts zu versäumen.
Siri kann Ihnen bei der Bedienung der Apple Watch behilflich sein.
| ! | Anders als auf Ihrem iPhone erhalten Sie auf der Apple Watch keine sprachliche Rückmeldung von Siri, wenn eine Aktion gestartet oder beendet wird. |
Es gibt noch einen zweiten Weg, um Siri aufzurufen, und zwar mit der Funktion Hey Siri. Anstatt also die Krone etwas länger zu drücken, müssen Sie nur „Hey Siri“ in die Apple Watch sprechen. Dies kann sehr nützlich sein, wenn Sie gerade keine Hand frei haben. Die Funktion Hey Siri können Sie auf der Apple Watch unter Einstellungen –> Allgemein –> Siri aktivieren oder in der Watch-App auf dem iPhone.
Wenn auf der Apple Watch (links) die Funktion eingeschaltet ist, dann können Sie mit dem Ausruf „Hey Siri“ (rechts) den Sprachassistenten starten.
Wenn Sie noch mehr über Siri wissen wollen, dann empfehle ich Ihnen das „Siri Handbuch für iPhone, iPad, Apple TV, Apple Watch & Mac“ aus dem amac-buch Verlag.
In diesem Buch finden Sie alles zum Thema „Siri“.
Die verschiedenen Displaybereiche
Die Oberfläche der Apple Watch hat unterschiedliche Bereiche: das Zifferblatt, das Dock, die App-Übersicht, das Kontrollzentrum und die Mitteilungen. Diese Bereiche werden auf unterschiedliche Weise angesteuert.
Das Zifferblatt
Das Zifferblatt ist der Display-Bereich, der immer angezeigt wird, sobald Sie die Apple Watch „aufwecken“. Vom Zifferblatt ausgehend erreichen Sie alle anderen Displaybereiche. Mithilfe der Krone können Sie jederzeit wieder zum Zifferblatt zurückkehren, indem Sie sie einmal bzw. zweimal drücken.
Seit watchOS 3 können Sie das Zifferblatt sehr schnell wechseln, wenn Sie es einfach nach links bzw. rechts verschieben. Damit wechseln Sie zum nächsten Zifferblatt innerhalb Ihrer Sammlung (siehe Kapitel 3 ab dieser Seite).
Das Zifferblatt kann durch eine Wischgeste ganz einfach gewechselt werden.
Das Dock
Das Dock enthält Verknüpfungen zu Apps, um diese schnell öffnen zu können. Es kann direkt auf der Apple Watch oder auf dem iPhone mit der Watch-App konfiguriert werden (siehe Kapitel 3 ab dieser Seite). Sie öffnen das Dock, indem Sie die Seitentaste drücken. Um es wieder zu schließen, können Sie entweder erneut auf die Seitentaste drücken, oder Sie drücken einmal auf die Krone. Beide Wege führen Sie wieder zurück zum Zifferblatt.
Mit dem „Dock“ können Sie sehr schnell die Apps öffnen.
| ! | Beachten Sie bitte, dass Apps, die sich im Dock befinden, eigentlich gestartet sind und sich deshalb im Dock auch automatisch aktualisieren, sofern die Hintergrundaktualisierung aktiviert ist (Watch –> Allgemein –> Hintergrundaktualisierung). So können Sie beispielsweise die Wetter-App ins Dock legen, und ein kurzer Blick zeigt Ihnen die aktuellen Daten bereits im Dock an. |
Die App-Übersicht
In der App-Übersicht werden alle...
Kategorien
Kategorien
Service
Info/Kontakt