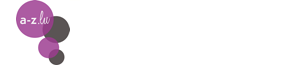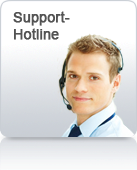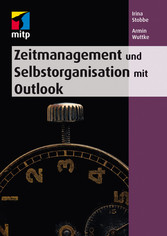
Zeitmanagement und Selbstorganisation mit Microsoft Outlook
von: Irina Stobbe, Armin Wuttke
mitp Verlags GmbH & Co. KG, 2016
ISBN: 9783958452572
Sprache: Deutsch
280 Seiten, Download: 9293 KB
Format: EPUB, PDF, auch als Online-Lesen
Kapitel 2: E-Mails empfangen und versenden
2.1 E-Mails empfangen und nicht in der Flut ersticken
Viele E-Mails am Tag zu lesen und dann auch zu bearbeiten, nimmt heute einen erheblichen Teil unserer Arbeits- und Lebenszeit ein. Manche Menschen erhalten 40 bis 80 und mehr E-Mails am Tag, andere vielleicht auch nur zehn. Viele davon müssen beantwortet werden, andere erfordern viel Zeit, um gelesen zu werden. Am Ende sollen alle E-Mails aus dem Posteingang abgearbeitet und, wenn nötig, abgelegt werden. Deshalb benötigen wir Methoden und gute Gewohnheiten, um die E-Mail-Flut zu bewältigen. Je routinierter Sie diese Abläufe bewältigen, umso entspannter erledigen Sie diese Aufgabe. Bewährt hat sich hier die AHA-Methode.
AHA-Methode
AHA steht für die drei Worte Abfall – Handeln – Ablage. Dahinter stehen drei Entscheidungen, die zu jeder E-Mail zu fällen sind. Am besten nehmen Sie sich einen Block eingegangener E-Mails vor.
Entscheiden Sie beim ersten Durchgang durch Überfliegen der Betreffzeilen oder der ersten Textzeilen, ob Sie die E-Mail lesen müssen oder ob Sie sie gleich in den Abfall werfen können. Meist reduziert sich die Zahl der Posteingänge um einige zig Prozent durch das Entsorgen von unerwünschten E-Mails. Wie man den Junk-E-Mail-Filter kontinuierlich verbessert, erklären wir in einem späteren Abschnitt (Clutter).
Von einigen Nachrichten wissen Sie, dass Sie die Informationen auch im Intranet nachlesen können. Andere E-Mails, die Sie nur im CC erhalten, werden von Kollegen im Datei- oder im Dokumenten-Management-System gespeichert, deshalb können Sie die Informationen auch dort noch einmal wiederfinden, sollten Sie das Gelesene noch einmal benötigen. Diese E-Mails können Sie getrost in den Abfall befördern. Fragen Sie sich zum Beispiel immer, was passieren würde, wenn Sie die E-Mail zu Unrecht löschen. Meistens nicht viel.
Schritt 2: Handeln
Können Sie die E-Mail nicht wegwerfen, fragen Sie sich, ob Sie sie in etwa drei bis fünf Minuten abarbeiten können. Reicht eine kurze Antwort, ein Dank oder eine Bestätigung der Kenntnisnahme? Sie müssen die Informationen an eine andere Person weiterleiten? Wir zeigen Ihnen, wie Sie mit halbautomatisierten Mails kurze Antwortmails unkompliziert und schnell erledigen können.
Dauert die Bearbeitung der E-Mail länger als drei bis fünf Minuten, sollten Sie diese zu einer Aufgabe umfunktionieren und sich zur Wiedervorlage auf einen bestimmten Termin legen. Dabei ist es wichtig, sich nicht zu viel auf einen Tag zu legen. Planen Sie höchstens 50 bis 60% Ihres Tages dafür ein und achten Sie auf die Schwerpunktaufgaben, die in Ihrem Plan schon vorhanden sind. In Kapitel 6 erfahren Sie hierzu mehr.
Schritt 3: Ablage
Der dritte Schritt ist nun die Ablage der verbleibenden E-Mails. Hier hilft nur ein gut durchdachtes und vor allem eintrainiertes Ablagesystem. Verwenden Sie lieber am Anfang und fallweise auch zwischendurch etwas mehr Zeit, um Ihr Ablagesystem gemeinsam mit Ihren Kollegen oder mit der Familie auf den Prüfstand zu stellen. Ein leerer Posteingang wird es Ihnen danken. Mehr Informationen dazu geben wir Ihnen in Kapitel 3.
Das Abheften von ausgedruckten Dokumenten können Sie zu Zeiten machen, in denen Sie sich körperlich bewegen wollen, zwischendurch oder zum Feierabend. Das Wegsortieren in digitale Ordner erledigen Sie lieber gleich, nachdem Sie sich zur Ablage entschieden haben. Versuchen Sie, es sich zum Prinzip zu machen, jede E-Mail nur einmal zu öffnen und zu lesen.
Abb. 2.1: Das Menüband in der AHA-Reihenfolge anordnen
Tipp
MS Outlook unterstützt die AHA-Methode. Mit ein paar Handgriffen lassen sich die Schaltflächen Löschen, Nachverfolgung, QuickSteps und Verschieben in eben dieser Reihenfolge im Menüband anordnen. Vertauschen Sie dazu im Menüband des Nachrichtenfensters die Gruppen Markieren und Verschieben. In Kapitel 7 zeigen wir Ihnen, wie das geht.
Navigieren durch einen Poststapel
Angenommen, in Ihrem Posteingang oder in einem anderen Ordner oder auch in einem Suchordner sind sehr viele E-Mails und Sie müssen sich einen Überblick verschaffen. Lesen Sie im Anzeigebereich alle Betreffzeilen von oben nach unten, von der jüngsten Mail zur ältesten ungelesenen E-Mail mithilfe des Scrollbalkens: Sie können alle E-Mails löschen, die sich schon auf den ersten Blick aussortieren lassen.
Lesen Sie weiter unten, wie Sie sich den Anzeigebereich einstellen, um bis zu drei Zeilen der E-Mail angezeigt zu bekommen.
In der Nachrichtenansicht können Sie die gesamte E-Mail lesen. Bewegen Sie sich jetzt mithilfe der Pfeil-Symbole in der Schnellzugriffsleiste zur nächsten E-Mail.
Abb. 2.2: Bewegungspfeile in der Schnellzugriffsleiste der Nachrichtenansicht
Stellen Sie dazu in den Optionen von Outlook ein, dass Sie nach dem Löschen einer E-Mail die jeweils nächste in der Reihe angezeigt bekommen möchten.
Abb. 2.3: Das Verhalten nach dem Löschen einer E-Mail in den Optionen einstellen
Abb. 2.4: Das nächste Element entspricht der Reihenfolge von oben nach unten im Anzeigebereich.
Zeilenanzahl der Nachrichtenvorschau einstellen
In der ersten AHA-Phase, der schnellen Durchsicht, entscheiden Sie, ob Sie schon E-Mails wegwerfen können. Dabei hilft Ihnen mindestens die Betreffzeile, evtl. aber auch erst die ersten ein bis drei Zeilen Ihrer Post. Nachrichtenlisten ohne Nachrichtenzeilen sind sehr kompakt, aus der Wiederholung der Betreffzeile lassen sich aber nicht immer die wesentlichen E-Mails erkennen. Stellen Sie auf der Registerkarte Ansicht in der Gruppe Anordnung mit dem Symbol Nachrichtenvorschau die gewünschte Anzahl ein.
Abb. 2.5: Bis zu drei Zeilen der Nachricht können im Anzeigebereich angezeigt werden.
Abb. 2.6: 3-zeilige Nachrichtenvorschau
Abb. 2.7: Nachrichten ohne Vorschauzeilen sind sehr kompakt.
A: Löschen von E-Mails im Anzeigebereich
Der erste Schritt der AHA-Methode teilt sich in zwei Teilschritte auf: Lesen Sie zuerst im Anzeigebereich die Betreffzeilen der E-Mails von der jüngsten Mail an. Am rechten Rand der Liste finden Sie beim Darüberfahren mit der Maus das rote Symbol zum Löschen. Können Sie eine E-Mail als Junk-Mail, unerwünscht oder aus einem anderen Grund sofort als »zum Löschen« identifizieren, löschen Sie diese ungelesen. Junk-E-Mails verschieben Sie am besten in den Ordner Junk-E-Mails, dadurch trainieren Sie die Funktion Junk-E-Mail.
Abb. 2.8: Löschen von E-Mails im Anzeigebereich
A: Löschen von E-Mails in der Nachrichtenansicht
In der Nachrichtenansicht können Sie nicht nur Ihre E-Mails komplett lesen, sondern auch gleich an zwei Stellen löschen: im Menüband und in der Schnellzugriffsleiste.
Abb. 2.9: Das Löschen-Symbol in der Schnellzugriffsleiste
Abb. 2.10: Das Löschen-Symbol im Menüband
Nachdem Sie im Anzeigebereich schon alle nicht des Lesens werten E-Mails entsorgt haben, befinden Sie sich im Schritt H wie Handeln. Entscheiden Sie nun, ob Sie auf die Post eine kurze Antwort senden oder ob Sie die E-Mail zu einem späteren Zeitpunkt bearbeiten wollen.
H: Nachverfolgung einrichten
Outlook bietet Ihnen die Möglichkeit, mit einem Klick einen Wiedervorlagetermin zur Nachverfolgung für die E-Mail festzulegen. Sie finden am rechten Rand der Ordneransicht das Fähnchen-Symbol.
Abb. 2.11: Nachverfolgungssymbol in der Leseansicht
Abb. 2.12: Nachverfolgungssymbol in der Tabellenansicht
Mit einem Linksklick legen Sie die als Schnellklick festgelegte Variante fest, mit einem Rechtsklick erhalten Sie eine Auswahl von Terminoptionen.
Abb. 2.13: Auswahltermine für die Wiedervorlage zur Nachverfolgung
Legen Sie sich benutzerdefinierte Termine an, wenn die Bearbeitung an einem bestimmten Tag erfolgen soll. Legen Sie sich zusätzlich eine Erinnerung an, wenn Sie evtl. einen Tag vorher etwas vorbereiten müssen.
Alle Nachverfolgungstermine erscheinen als Aufgaben in der Aufgabenansicht. Setzen Sie unbedingt das Erledigt-Symbol, wenn die Bearbeitung abgeschlossen ist, sonst setzen sich die Wiedervorlagetermine als rote Aufgaben in Ihrer Aufgabenliste fest. Dazu reicht ein einfacher Linksklick auf das Fähnchen.
Kategorien
Kategorien
Service
Info/Kontakt