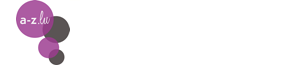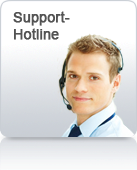OS X Mavericks - Das Standardwerk für Apples Betriebssystem
von: Anton Ochsenkühn
amac-Buch Verlag , 2013
ISBN: 9783954311347
Sprache: Deutsch
729 Seiten, Download: 73662 KB
Format: EPUB, PDF, auch als Online-Lesen
Kapitel 1
Installation von
OS X Mavericks
Voraussetzungen für Mavericks
Bei dem Betriebssystem Mavericks sind eine Reihe etwas älterer Apple-Rechner von dem Update ausgenommen. Folgende Liste zeigt Ihnen, ob Mavericks auch auf Ihrer Hardware installiert werden kann:
- iMac ab August 2007
- MacBook Aluminium vom Oktober 2008
- alle weißen MacBooks ab Januar 2009
- MacBook Pro 13? ab Juni 2009
- MacBook Pro 15? und 17? ab Juni 2007
- MacBook Air ab Ende 2008
- Mac mini ab März 2009
- Mac Pro ab Januar 2008
- XServe ab April 2009
Sofern die Hardwarevoraussetzungen erfüllt sind, können Sie grundsätzlich Mavericks auf Ihren Rechner übernehmen. Sinnvoll ist es zudem, mindestens 2 Gigabyte Arbeitsspeicher zu haben. Während des Installationsprozesses sollten etwa 8 Gigabyte auf der Festplatte frei sein, damit die Installation problemlos durchgeführt werden kann.
Wenn Sie sich nun an die Installation machen, gibt es grundsätzlich zwei Möglichkeiten: Entweder Sie installieren das Betriebssystem Mavericks komplett neu, oder Sie führen ein Update von einem älteren System durch. Derzeit updatefähige Systeme sind Snow Leopard ab 10.6.8, Lion und Mountain Lion.
Wann kann eine Neuinstallation sinnvoll sein? Nun, es kann sein, dass Sie einen neuen Rechner erworben haben und diesen komplett neu installieren möchten. In diesem Fall ist Mavericks als Betriebssystem bereits vorinstalliert und Sie müssen lediglich die letzten Konfigurationsschritte erledigen, die wir Ihnen gleich zeigen werden (Systemassistent). Wenn Sie einen Rechner komplett neu aufsetzen und neu installieren möchten, haben Sie hierzu verschiedene Möglichkeiten.
Neuinstallation des Betriebssystems
Um das Betriebssystem komplett neu auf einem Rechner zu installieren, gibt es mehrere Wege:
1. Haben Sie bereits Mountain Lion auf Ihrem Computer installiert, können Sie beim Booten über die alt-Taste den Bootmanager hervorholen, um von der Recovery HD (Lion) bzw. Wiederherstellen (Mountain Lion) zu starten. Diese enthält das Festplattendienstprogramm, mit dem Sie Datenträger formatieren können, um anschließend OS X Mavericks darauf neu zu installieren.
Recovery HD bzw. Wiederherstellen enthält das Festplattendienstprogramm.
2. Sie besitzen einen externen bootfähigen Datenträger für Ihren Mac. Auf diesen haben Sie nun das Mavericks-Installationsprogramm nach dem Download aus dem App Store übertragen. Starten Sie von dem externen Datenträger und verwenden Sie dort das Festplattendienstprogramm, um die interne HD zu formatieren und anschließend die Installation neu zu starten.
3. Wurde bei Ihrem Computer ein Installationsdatenträger inklusive OS X Mavericks mitgeliefert (DVD oder USB-Stick), können Sie den Datenträger einlegen und von dort aus die Installation starten. Starten Sie hierfür Ihren Computer neu und booten Sie von der DVD, indem Sie beim Neustart die Taste C gedrückt halten. Haben Sie einen USB-Stick in Verwendung, halten Sie beim Neustart die alt-Taste gedrückt. Sie erreichen den Bootmanager und wählen nun den Stick aus. Wenig später startet die Installationsroutine und in der Menüleiste finden Sie den Eintrag Dienstprogramme und holen von dort das Festplattendienstprogramm. Formatieren Sie auch hier den gewünschten Zieldatenträger, um hernach OS X Mavericks darauf installieren zu können.
4. Haben Sie das Mavericks-Installationspaket aus dem Internet geladen, so sollten Sie sich zusätzlich noch den DiskMaker X besorgen. Diesen finden Sie kostenfrei im Internet unter der Adresse: http://www.liondiskmaker.com. Nach erfolgreichem Download sollten Sie die App in den Programme-Ordner kopieren. Starten Sie nun den DiskMaker X und wählen sowohl das Betriebsystem als auch den Datenträger aus. Nach wenigen Minuten ist der Vorgang abgeschlossen und Sie haben ein bootfähiges Volume erstellt, von dem Sie nun starten können..
Mit dem kostenfreien DiskMaker X gelingt das Erstellen eines bootfähigen Datenträgers im Handumdrehen.
Daraufhin erhalten Sie – ähnlich wie bei der Recovery HD – das Festplattendienstprogramm, um den Zielträger zunächst zu formatieren und dann neu mit dem neuen Betriebssystem zu bespielen.
| Damit ein Datenträger auf dem Mac bootfähig ist, muss er mit dem Schema GUID formatiert sein. Wie das funktioniert, können Sie weiter hinten nachlesen, wenn die Funktionen des Festplattendienstprogramms beschrieben werden. |
| Es stellt sich allerdings generell die Frage, ob eine Neuinstallation bei einem bestehenden OS-X-System sinnvoll ist. Denn das Updaten von früheren Versionen ist absolut unkompliziert. Dabei werden die Ordner System und Library ausgetauscht und so erhalten Sie ein absolut neuwertiges OS-X-System. Auch das erneute Einspielen der Programme und Benutzerdaten wird durch ein Update hinfällig. |
Haben Sie nun Mavericks frisch auf einem Datenträger installiert, können Sie mittels des Migrationsassistenten (Programme -> Dienstprogramme) Daten (Userdaten und Programme) von einem Time-Machine-Backup einspielen.
Der Migrationsassistent kann von einem anderen System (Mac, PC, Time-Machine-Backup) die Daten übernehmen.
Update auf Mavericks von einem bestehenden Betriebssystem
Haben Sie auf Ihrem Rechner Snow Leopard (10.6.8 oder neuer) bzw. Lion oder Mountain Lion installiert, ist die Aktualisierung sehr einfach.
| Obwohl die Installationsroutinen von Apple sehr zuverlässig arbeiten, ist es durchaus zu empfehlen, vor dem Update eine Sicherungskopie zu machen. Im einfachsten Fall verwenden Sie hierzu Time Machine. |
Sofern Sie noch Snow Leopard im Einsatz haben, sollten Sie bitte auch bedenken, dass PowerPC-Programme unter Mavericks nicht mehr lauffähig sind.
PowerPC-Programme arbeiten nicht mehr unter Mavericks
Sie sollten sich also vor dem Update von den älteren Programmversionen Updates holen, die dann mit Mavericks zusammenarbeiten werden. Diese Programme hören auf die Bezeichnung Intel oder Universal. Über das Dienstprogramm System-Profiler (Snow Leopard) bzw. Systeminformationen (Lion, Mountain Lion) können Sie die Liste auf dem Bildschirmfoto erzeugen.
Kaufen Sie über den App Store das Installationsprogramm für OS X Mavericks und führen Sie über einen Doppelklick die Installationsroutine aus, die sich nach Abschluss des Downloads im Programme-Ordner befindet. Ähnlich wie bei der frischen Installation müssen Sie natürlich die Lizenzbedingungen akzeptieren. Und als Datenträger wählen Sie selbstverständlich Ihre interne Macintosh HD aus.
Installation des neuen Betriebssystems.
Und sogleich beginnt über den Button Installieren der Installationsvorgang. Dabei bleiben alle Ihre Daten auf Ihrer Macintosh HD erhalten, lediglich das Betriebssystem wird ausgetauscht.
| Sollte sich inkompatible Software auf Ihrem Rechner befinden, werden Sie nach Abschluß der Installation darauf hingewiesen. Zusätzlich werden diese Softwarelemente in den Ordner Macintosh HD –> Inkompatible Software verschoben. Damit diese Programme wieder funktionieren, müssen Sie sich mit Mavericks kompatible Updates besorgen. |
Ist das Update erfolgreich abgeschlossen, erfolgt ein Neustart. Nach dem Bootprozess können Sie anschließend Ihre Apple-ID sowie die iCloud konfigurieren. Näheres dazu finden Sie auf diesen Seiten.
Sobald das Update durchgeführt wurde, könnten Sie einige vertraute Einstellungen überprüfen und gegebenenfalls korrigieren. Die nachfolgenden Informationen sind vor allen Dingen für Aufsteiger von Snow Leopard von Interesse.
1. Scrollrichtung: Seit OS X Lion hat Apple die Scrollrichtung der Maus bzw. des Trackpads an die Bedienweise von iPad und iPhone angeglichen. Um die vorherige Scrollrichtung einzustellen, gehen Sie in den Systemeinstellungen zu Maus bzw. Trackpad.
Scrollrichtung von Maus und Trackpad kann nun geändert werden.
Ebenfalls könnten Sie dort die Gesten für die neuen Funktionen wie Mission Control, Launchpad, Mitteilungszentrale etc. einsehen und Ihren Bedürfnissen entsprechend anpassen.
2. Seit Lion werden die Rollbalken nur bei Bedarf eingeblendet. Ändern Sie dies in den Systemeinstellungen –> Allgemein.
Verhalten der Rollbalken in OS X Mavericks.
3. Neben Spotlight (blinkender Punkt rechts oben in der Menüleiste) muss auch das Programm Mail beim ersten Programmstart aktualisiert werden.
Spotlight und Mail werden für die Verwendung unter OS X Mavericks...
Kategorien
Kategorien
Service
Info/Kontakt