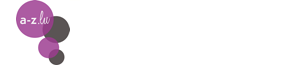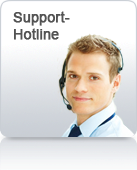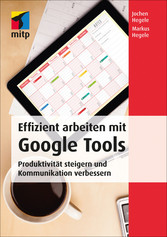
Effizient arbeiten mit Google Tools - Produktivität steigern und Kommunikation verbessern mit Gmail, Hangouts, Google+, Google Sites, Drive, Google Docs, Chrome und Google Apps for Work
von: Jochen Hegele, Markus Hegele
mitp Verlags GmbH & Co. KG, 2014
ISBN: 9783826682346
Sprache: Deutsch
272 Seiten, Download: 7236 KB
Format: EPUB, PDF, auch als Online-Lesen
Mehr zum Inhalt

Effizient arbeiten mit Google Tools - Produktivität steigern und Kommunikation verbessern mit Gmail, Hangouts, Google+, Google Sites, Drive, Google Docs, Chrome und Google Apps for Work
Kapitel 2: Google Tools für persönliches Informationsmanagement
Google bietet verschiedene Tools, die im privaten und beruflichen Alltag zur Verwaltung von Mails, Kontakten, Terminen, aber auch zur Bearbeitung von To-dos und Notizen genutzt werden können. In diesem Kapitel werde ich zunächst auf die effektive Bearbeitung von Mails über Googles E-Mail-Dienst Gmail eingehen. Auch die Tools von Google zur Verwaltung von Terminen und Kontakten werden vorgestellt. Mit Google Keep und den Google Aufgaben werden anschließend zwei einfach zu handhabende Google Tools zum Management von Aufgaben und Notizen behandelt. Viele der vorgestellten Tools ergänzen sich dabei gegenseitig und ermöglichen somit ein effizientes Arbeiten.
2.1 Gmail
Gmail ist Googles webbasierter E-Mail-Client und der weltweit am meisten genutzte online E-Mail-Dienst. Und dies aus gutem Grund: Gmail ist sehr intuitiv zu bedienen, hat einen automatischen Spamfilter, der nahezu perfekt funktioniert und mit der integrierten Google-Suchfunktion lässt sich jede E-Mail, sofern Sie sie nicht bereits gelöscht haben, wiederfinden. Die zur Verfügung gestellten 15GB Speicher bieten den Nutzern den Vorteil, praktisch nie wieder das Postfach aufräumen zu müssen. Dies spart Zeit und wichtige Inhalte sind somit auch nach Jahren noch aufrufbar. Trotzdem ist es einfach in Gmail den Überblick zur behalten. Neben einer Volltextsuche bietet Googles E-Mail-Dienst viele Möglichkeiten, um Mails auf einfache Art und Weise zu strukturieren. Erreichen können Sie Gmail unter: http://mail.google.com.
Arbeiten mit Gmail
Nach dem erfolgreichen Login erscheint die Gmail-Hauptseite. Von dieser aus können Sie einfach mit einem Klick auf den roten Schreiben-Button beginnen eine neue E-Mail zu verfassen.
Arbeiten mit dem Editor
Der nun geöffnete Gmail Editor, der vor nicht allzu langer Zeit von Google komplett überarbeitet wurde, unterstützt Sie beim Verfassen der E-Mail zunächst mit klassischen Textformatierungsmöglichkeiten. Er bindet allerdings auch einige Funktionalitäten von anderen Google Tools an einigen Stellen mit ein. Beispielsweise lassen sich über den neuen Editor nicht nur lokal abgespeicherte Anhänge, sondern auch in Google Drive (siehe Kapitel 5) abgelegte Dokumente als Anhang in die Mail einfügen. Des Weiteren lassen sich auch problemlos Fotos und Links in den Mailtext einfügen.
All diese Möglichkeiten zum Anhängen von Informationen an eine E-Mail erreichen Sie über das + Zeichen rechts neben dem Senden-Button. Praktisch ist es auch, dass direkt beim Verfassen einer Mail gleich entsprechende Labels, eine ordnerähnliche Funktion (siehe Abschnitt Organisieren von Mails im Posteingang ), zugeordnet werden können und somit die Mail gleich richtig kategorisiert werden kann. Über ein Menü rechts neben dem »Papierkorb«-Symbol kann direkt die Zuordnung der Mail zu einem Label vorgenommen und bei Bedarf auch gleich noch eine Rechtschreibprüfung durchgeführt werden.
Abb. 2.1: Verfassen mehrerer Mails mit dem Gmail Editor
Bei Bedarf kann der Editor auch mehrfach geöffnet werden und Sie können mehrere Mails gleichzeitig verfassen und parallel bearbeiten. Dabei kann die jeweilige zu verfassende Mail minimiert oder geschlossen und zu einem späteren Zeitpunkt weiterbearbeitet werden. Der Inhalt Ihrer Mail wird dabei automatisch gespeichert. Dies ist sehr von Vorteil wenn Sie z.B. andere eingehende Mails dringend bearbeiten müssen. Geschlossene E-Mail-Entwürfe können Sie später jederzeit über das Label Entwürfe in der Navigation wieder öffnen und dann versenden.
Tipp
Wer vor allem im beruflichen Alltag viel mit Mails arbeitet, dem hilft in aller Regel eine automatisch in den Mailtext eingefügte Autosignatur. Gmail unterstützt Autosignaturen und diese lassen sich sogar für jede E-Mail-Adresse, die in Gmail hinterlegt wurde, individuell anlegen. Über den Reiter »Allgemein« der Gmail-Einstellungen lässt sich die Autosignatur und bei Bedarf auch eine Abwesenheitsnotiz einrichten und aktivieren.
Neben dem neuen Editor wurden von Google Ende 2013 die Darstellung und der Umgang mit E-Mail-Anhängen in eingehenden Mails ebenfalls komplett überarbeitet. Klassische Anhänge wie Word, Excel und Powerpoint, aber auch PDFs und Bilder werden nun automatisch mit einer kleinen Vorschau auf den Inhalt des Anhangs dargestellt.
Abb. 2.2: Darstellung von Anhängen in Gmail
Mit einem Klick öffnet Google den Anhang mit dem Google Docs Viewer direkt im Browser. Über den Google Docs Viewer können die Inhalte schnell eingesehen und z.B. gedruckt oder über Google+ geteilt werden. Auch ist in dieser Ansicht das Blättern zwischen den einzelnen Anhängen der Mail möglich und Sie können sich so einfach z.B. mehrere im Anhang vorhandene Fotoentwürfe mit nur einem Klick anschauen.
Fahren Sie mit der Maus über den Anhang, werden abhängig vom Dateiformat des Anhangs verschiedene Symbole dargestellt. Bei jedem Dateiformat wird an dieser Stelle die Möglichkeit zum Herunterladen und zum Speichern des Anhangs in Google Drive (siehe Kapitel 5) angeboten.
Abb. 2.3: Dateianhänge in Gmail speichern
Tipp
Bei mehreren Anhängen erscheinen rechts ebenfalls die Symbole, um die Anhänge lokal oder in Google Drive zu speichern. Durch diese Funktion lassen sich alle Dateien gleichzeitig speichern.
Organisieren von Mails im Posteingang
Ein gutes Stück weit organisieren sich Ihre Mails in Ihrem Posteingang bereits automatisch. Google listet Ihre Mails nicht einfach einzeln untereinander auf, sondern bündelt Ihren Mailverkehr in sogenannten Konversationen. Gmail gruppiert hierzu alle Ihre Antworten auf eingehende Mails zusammen mit den zugehörigen originalen Nachrichten und erstellt somit eine Konversation. Abhängig vom Betreff werden so zusammengehörende Mails in nur einer Zeile in Ihrem Posteingang dargestellt. Mit einem Klick auf die Konversation haben Sie dann alle einzelnen Mails direkt im Überblick.
Abb. 2.4: Gmail sammelt den Mailverkehr in Konversationen
Strukturierung der Mails und des Posteingangs
Google bietet auch weitere Möglichkeiten zur strukturierten Ablage von Mails. Zunächst stellt sich jedoch die Frage, ob eine strukturierte Ablage von Mails überhaupt notwendig ist. Diese ist zum einen sehr zeitaufwendig und Gmail bietet als Produkt von Google natürlich eine mächtige Suchfunktion für das gesamte E-Mail-Postfach an, mit dem eigentlich alle Inhalte durchsucht und relevante Mails gefunden werden können. Trotzdem kann es durchaus Sinn machen, dass Sie gewisse Themen- oder Projektbezogene Mails einem bestimmten Begriff zuordnen können, denn nur so haben Sie alle Mails zu einem bestimmten Kontext auf einen Blick zur Hand und können sich diese entsprechend anschauen oder weiterleiten. Möchten Sie z.B. alle Mails, die im Zusammenhang mit Ihrem nun anstehenden Hausbau immer auf einen Blick zur Verfügung haben, so lohnt es sich durchaus, diese Mails besonders zu kennzeichnen. Aus diesem Grund bietet Gmail neben der Suchfunktion auch die Möglichkeit, Mails mit so genannten Labels zu kategorisieren.
Dabei sind Labels auf den ersten Blick ähnlich wie klassische Ordner in Microsoft Outlook. Labels haben jedoch einen entscheidenden Vorteil. Mails in Gmail können mehreren Labels, die man frei definieren kann, zugeordnet werden. Nicht selten ist es der Fall, dass eine Mail auch zu mehreren Labels passt. Wenn Sie z.B. jeder per Mail eingehenden Rechnung das Label »Finanzen« geben und Sie auch jeder Mail zu Ihrem nun anstehenden Hausbau ein Label »Hausbau« vergeben, so macht es durchaus Sinn, dass Sie einer eingehenden Handwerkerrechnung, die vielleicht sogar noch eine Reklamation nach sich zieht, sowohl das Label »Finanzen« als auch das Label »Hausbau« zuordnen. Dies ist in Gmail möglich und der Mailverkehr lässt sich später in beiden Labels wiederfinden.
Abb. 2.5: Menü zur Vergabe von Labels in Gmail
Die Zuordnung von Labels zu einer Mail erfolgt einfach über den entsprechenden Button Labels in der Gmail-Menüleiste. Hier können zu der aktuell aufgerufenen Mail mehrere Labels zugeordnet, aber auch direkt neue Labels angelegt werden. Über den Menüpunkt Labels verwalten springen Sie automatisch in den Reiter...
Kategorien
Kategorien
Service
Info/Kontakt